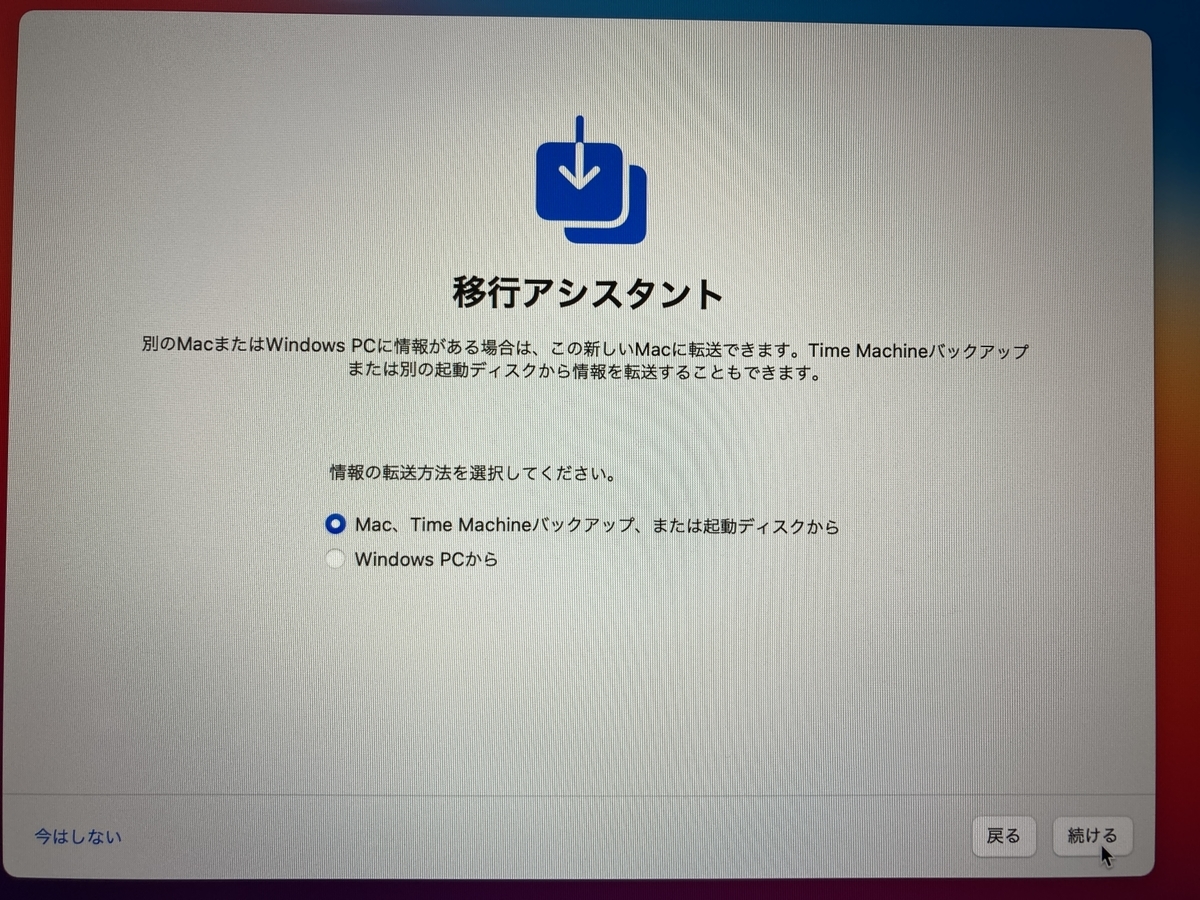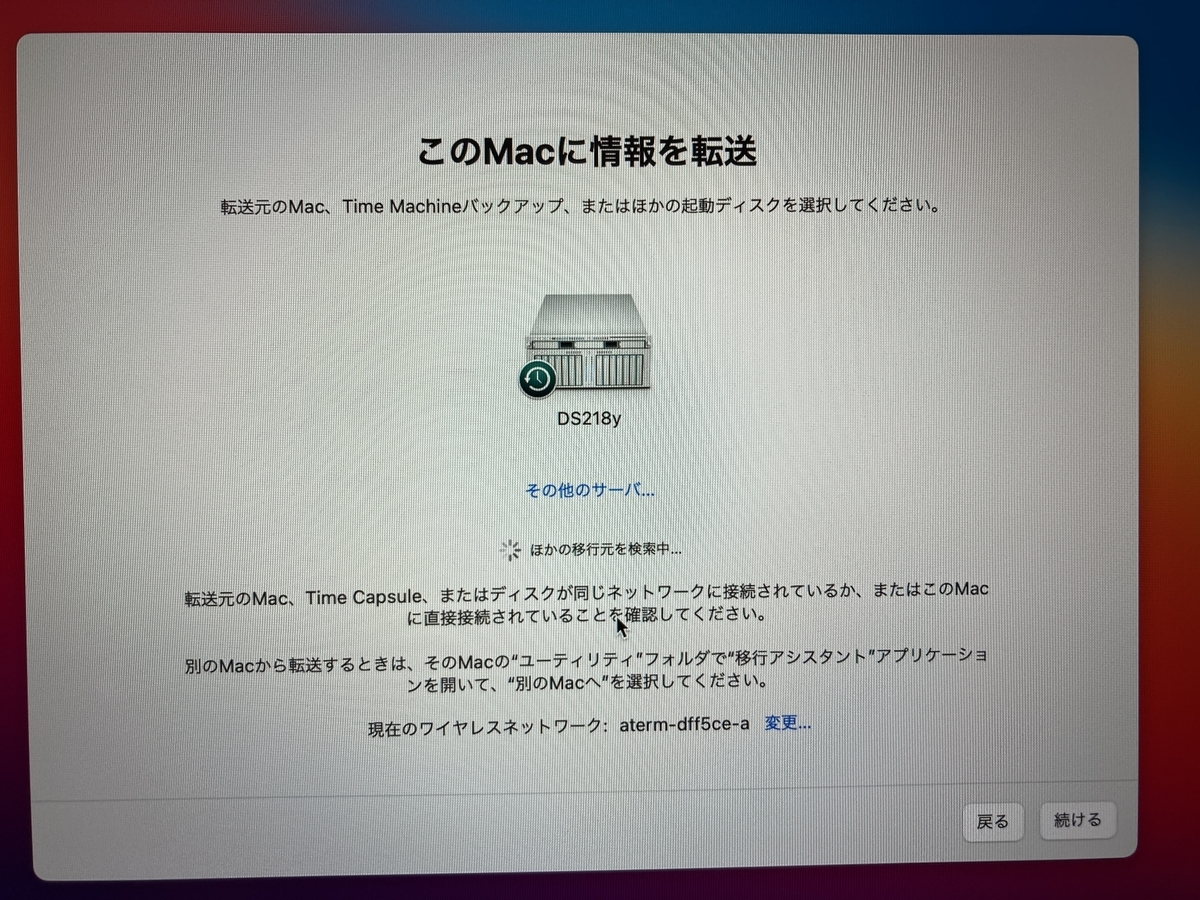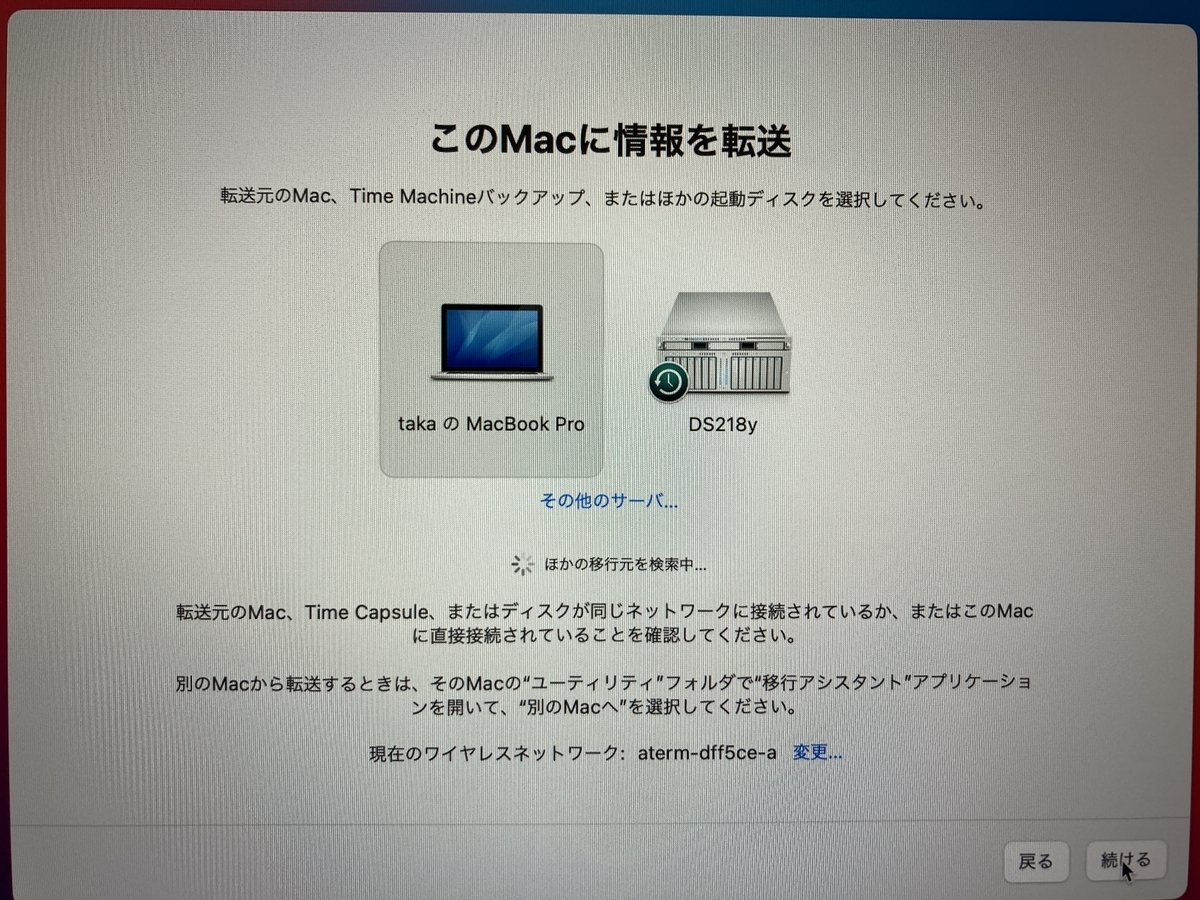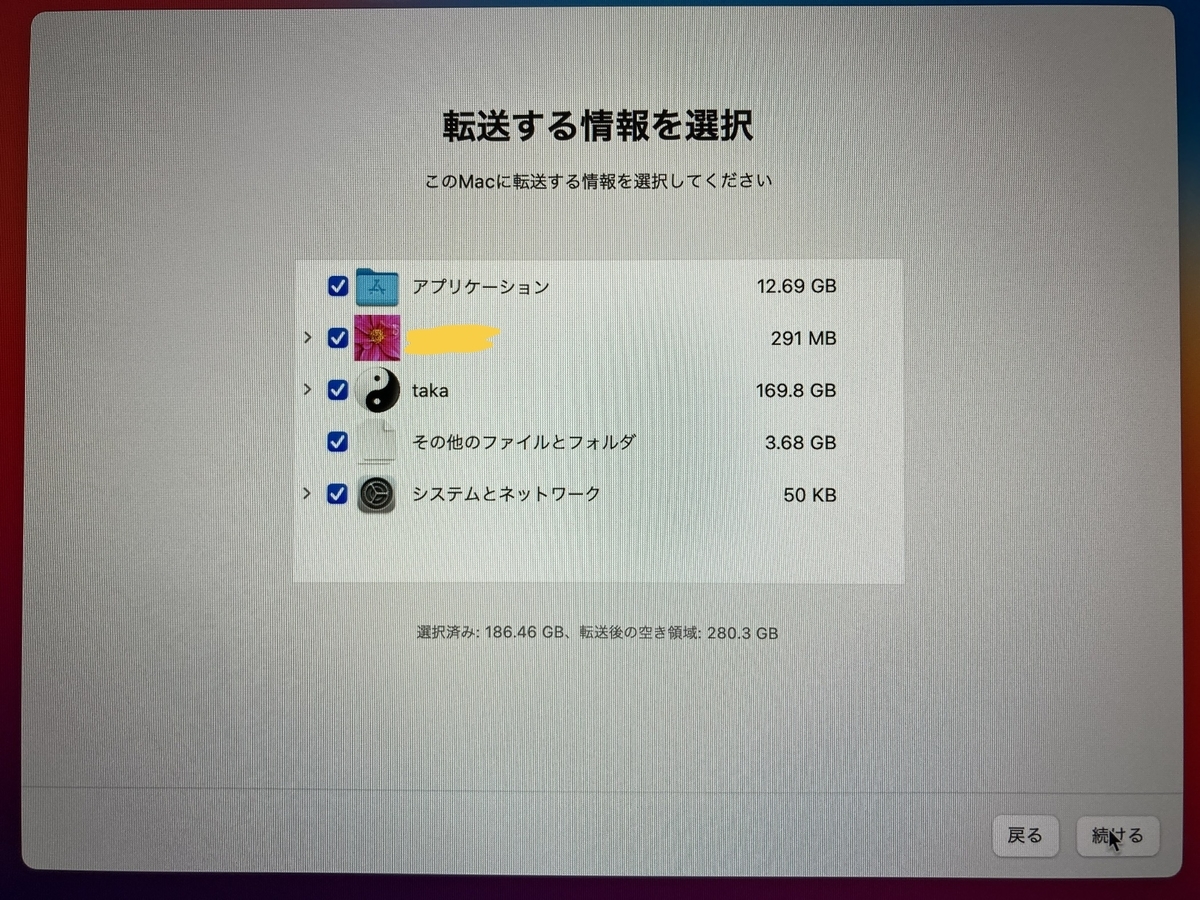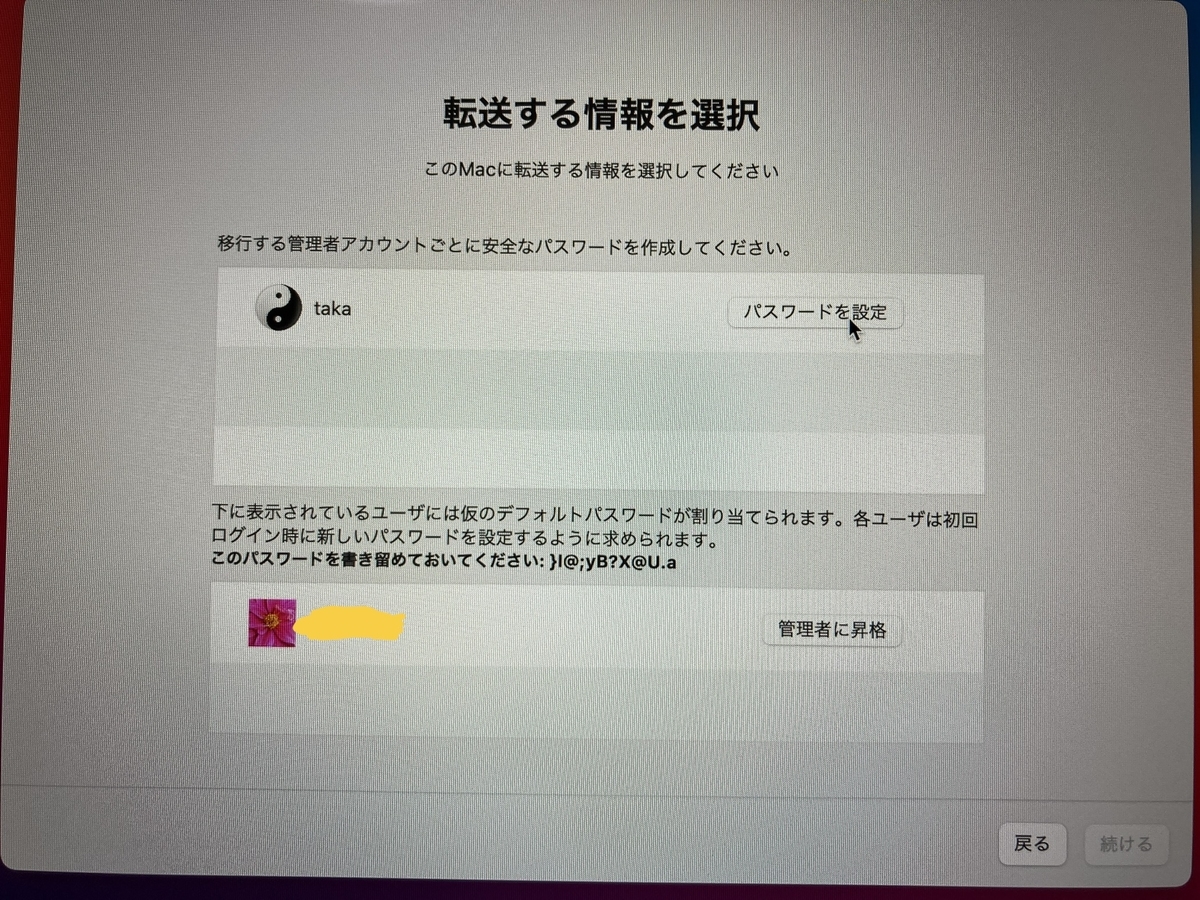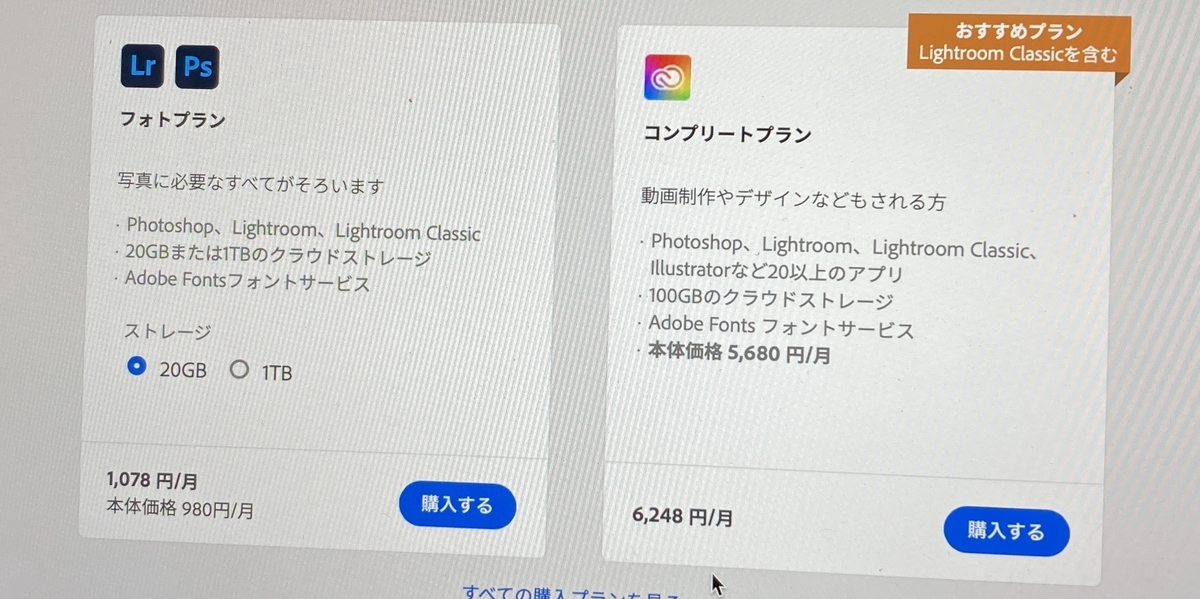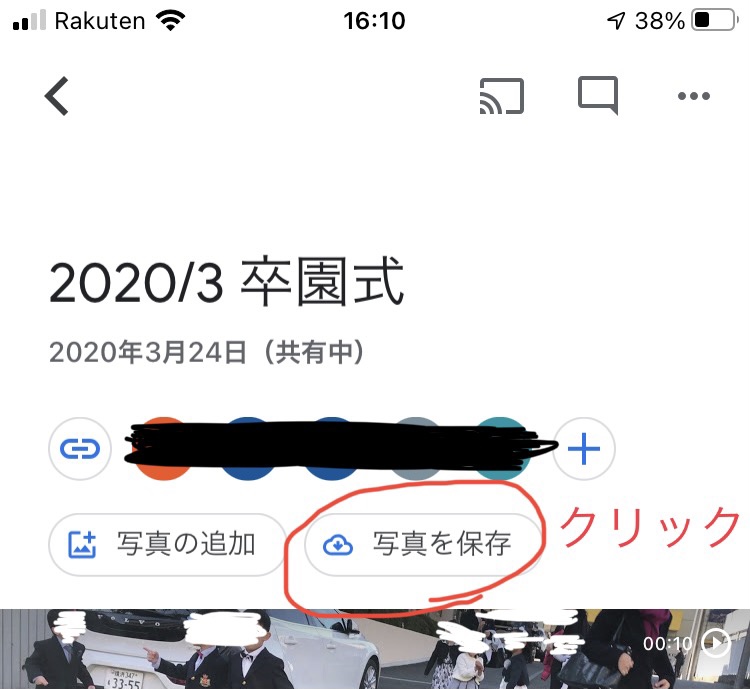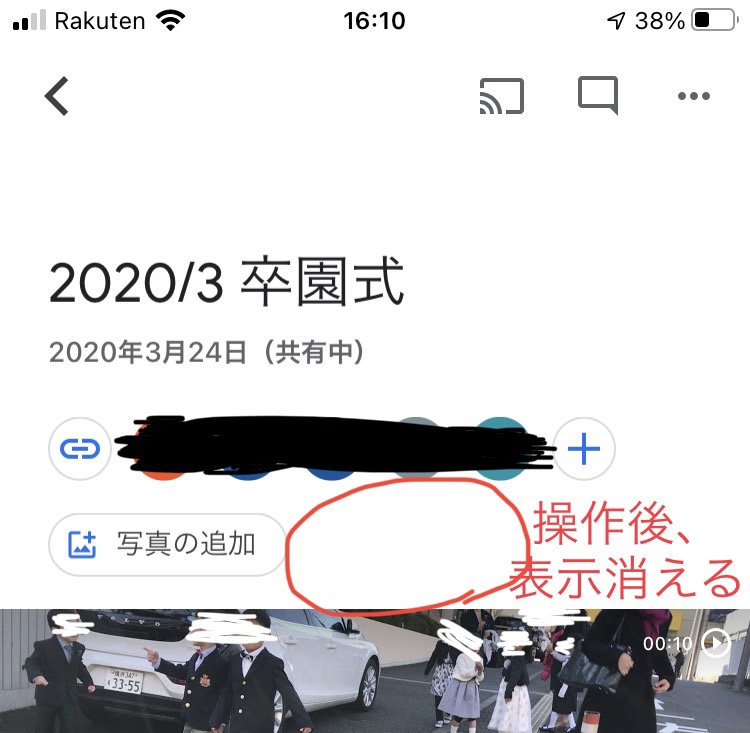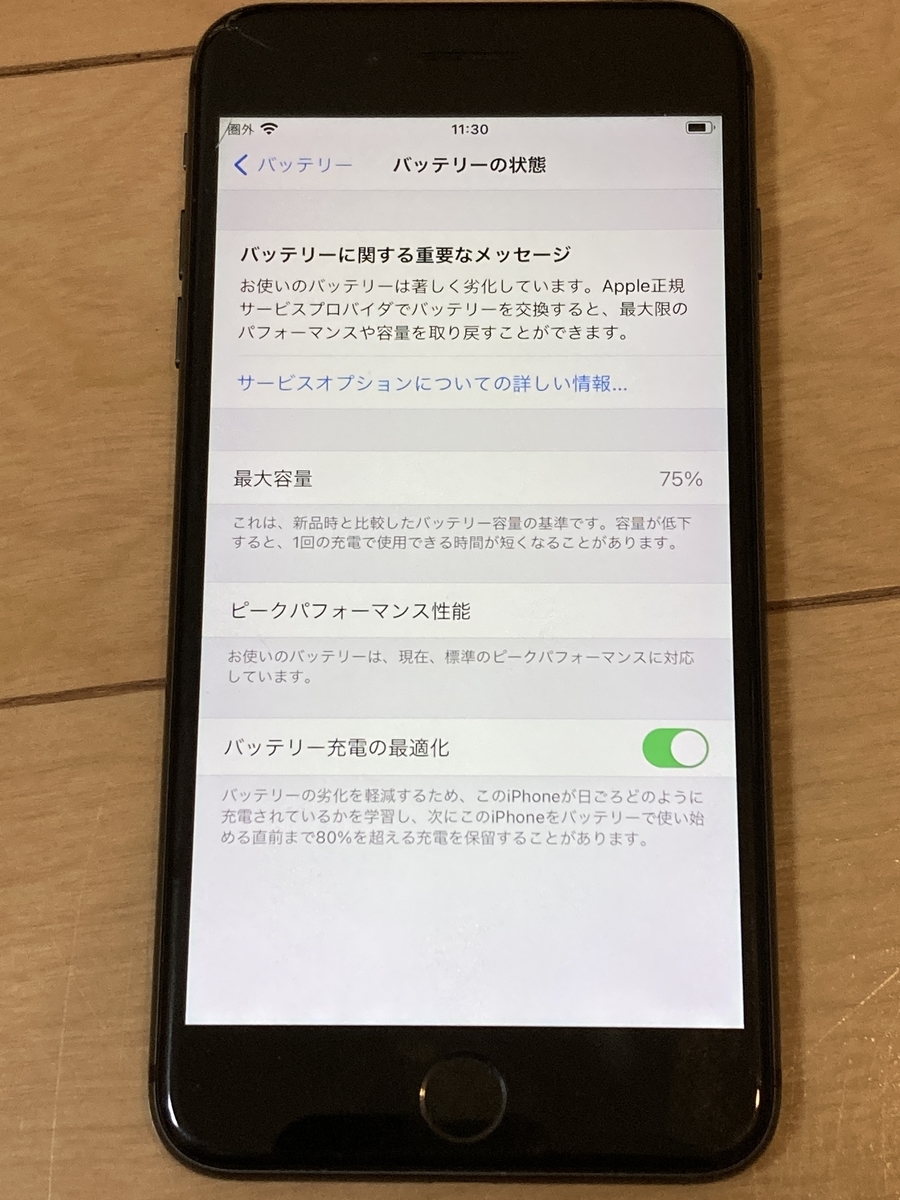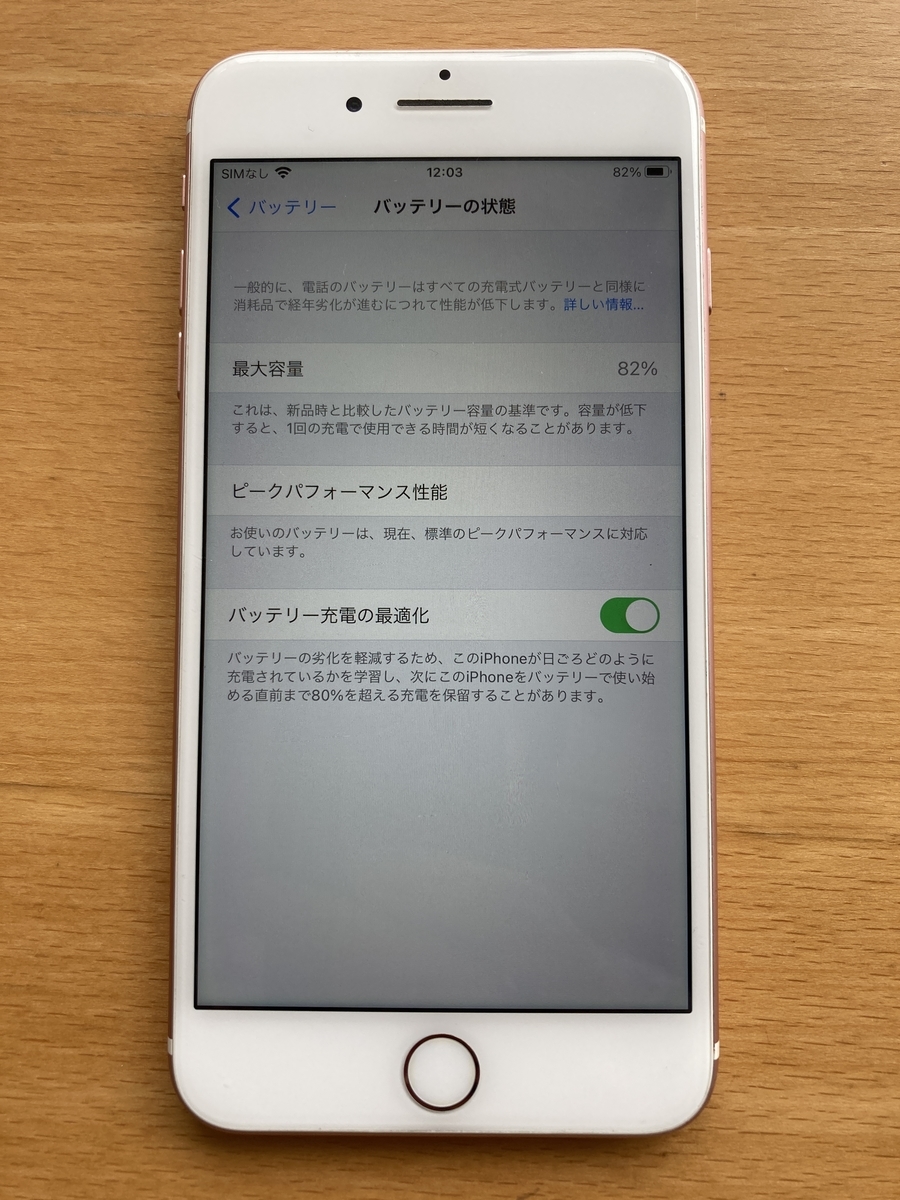2021年4月、MacBook Pro (Late 2013)からMacBook Air (M1, 2020)に移行した。
新機種を使い始めてもうすぐ2ヶ月、新機種に対する私の評価もほぼ固まったのでこの記事でレビューをする。
最初に新旧Macのスペックを確認。新Macで標準設定から変更したのはストレージ(250GB→500GB)、キーボード(日本語→米国)の2点。米国キーボードを選択したためか、Appleストアで注文してから配達されるまでに10日かかった。
【旧Mac】
・MacBook Pro (Retina, 15-inch, Late 2013)
・日本語キーボード
・メモリ8GB
・ストレージ250GB
・シルバー色
【新Mac】
・MacBook Air 13inch (M1, 2020)
・米国キーボード
・メモリ8GB
・ストレージ500GB
・スペースグレイ色
では早速、新Macの良い点、悪い点を挙げていく。悪い点は1つだけなので最初に紹介、そのあとで良い点を紹介する。
(1) 非サブスク版のLR(Lightroom)アプリが起動できない:
私は、非サブスク版(永続ライセンス版)のLightRoom(以下、LR)を複数バージョンに亘って購入し、数年来愛用してきた。非サブスク版のLRの最終バージョンは6.14で、永続ライセンスなので現在もその使用権を保有している。新しい機能を求めなければ、このバージョンをずっと幸せに使い続けられるはずなのだが…。
新Macに移行したらLR6.14を起動する事ができなくなってしまった(詳しくは、2021年5月5日の記事に書いた)。これはM1プロセッサだからという訳ではなく、M1プロセッサでもRosettaによりLR6.14は動作するはずで、実際に私は自分のMacbook Air (M1, 2020)に移行した直後に一度だけ、LR6.14がきちんと動作するのを一度だけ経験している。しかしそれは本当に一度きりで、その後LRアプリを起動し直すと一瞬LRのバージョン情報を含むスタート画面が一瞬表示された後、LRアプリが落ちてしまう。何回やってもダメ。
結局、Lightroomを使うときはサブスク版に課金しなくてはならなくなった。1ヶ月あたり約1000円。1ヶ月単位の課金プランがあるので使う時だけ課金して使用する。面倒だし、今まで必要なかった出費なので残念だ。
(2)13.3インチモニタ:
旧Macの15インチという大きさを気に入っていたので、新Macで13.3インチにサイズダウンすることが一番の懸念点だったが、結果としては15インチよりも13.3インチというサイズの方がむしろ気に入っている。
私は机の上に24インチの据え置き型モニタを設置しているのだが、15インチだとこの据え置き型モニタと干渉しづらく、机の上の空きスペースにスッと設置できる。
(3)USB Type-C端子:
USB Type-C端子(PD)による電源供給は便利。旧機種の時はMagSafeのACアダプタが家に1台しか無かったので家の中での移動時はACアダプタをズルズル引きずって持って移動していたが、USB Type-C充電器は各部屋に設置しているので部屋の移動が格段に楽になった。
ポート数は2個と少ないが私が接続する機器はあまり多くなく、
・DVDドライブ(DVD-Videoの再生)
・iPhone(たまに。iPhoneのバックアップ、写真の取り込み)
・一眼レフカメラ(ごくたまに)
・ビデオカメラ(ごくたまに)
ほぼこれだけなので意外とポート数を不足に感じることは少ない。なお、ビデオカメラはType-Cでない普通のUSB Type-A端子だが、百均で購入したUSB Type-A → C 変換アダプタで接続して動画ファイルを取り込む事ができた。
USB Type-C端子(映像伝送)機能にはとても期待していて、新Macの購入に先立って対応モニタ(据え置き型のDell P2421DCと、無名ブランドのモバイルモニタ)を購入しておいた程だが、私がMacでたくさんのウィンドウを開く作業をあまりしないせいか意外と使っていない。
(5)トラックパッドの方式:
旧Macのトラックパッドは機械的なクリック機構が搭載されていたが、新Macでは振動か何かによって擬似的に触覚フィードバックを返す方式だ。旧Macの機械式では、トラックパッドの縁に近い部分はクリックの反応が悪かったが、新Macでは全くそれがないため使いやすい。
(6)米国キーボード:
もうちょっとスペースキーを短く、Commandキーの位置が内側寄りになっていたらもっと良かったが、「英数」「かな」キーのせいで雑然とした日本語キーボードよりは使っていて気持ちがいい。
(7)バッテリー:
旧Macではバッテリーの劣化を抑えるため家の中ではなるべくACアダプタを使用するように気をつけていたが、最近のバッテリーは高性能で劣化もしにくい(と思う)ため、新Macではそのような事をあまり気にせずにバッテリー駆動で使う気分になれる。
また、ACアダプタをUSB Type-C (PD)端子に挿すと瞬時に「ぽん」という小気味良い音で認識するのがなんか好き。ACアダプタを挿しても「のそ〜」っとしか反応しない旧世代のノートPCとは違うぞと感じる。
(8)最新機種を使う安心感:
旧Macを使っていた時は、アプリの不調(iPhone写真の読み込みエラー、NASへの書き込みが遅い、Lightroomが遅い、Kindleアプリが遅い)に見舞われると「古い機種だからかな」
という諦めがあったが、新Macでアプリの不調に見舞われた場合は自信を持って「おかしいな」と判断できる。これは安心感がある。
(9)スペースグレイ色:
シルバーよりもカッコいい。
…以上!